Windows 8.1 Tip: Download a Windows 8.1 ISO with a Windows 8 Product Key
Windows 8.1 Tip: Download a Windows 8.1 ISO with a Windows 8 Product Key

It's the Windows 8.1
Upgrade tip you've all been waiting for: The ability to download a
Windows 8.1 ISO—a file from which you can make DVD- or USB-based
bootable media—using your legally acquired Windows 8 (as in 8.0) product
key.
Thanks to everyone who wrote in with this tip via email, comments on this site, and Twitter. It's hard to know where the tip originated, but I want to be clear that this is not something I came up with personally, and this workaround is widely available on other sites and blogs as well.
Here goes.
As noted in Windows 8.1 Upgrade Woes, Microsoft provides a handy Upgrade Windows with only a product key page from which you can jump-start the Windows 8 or Windows 8.1 Setup from the web and optionally make an ISO file for later installs. But it inexplicably does not allow you to download the Windows 8.1 ISO—via Windows 8.1 Setup—with a Windows 8 product key. This doesn't make sense since Windows 8.1 is a free update from Windows 8. Why should someone with multiple PCs to upgrade be forced to use the normal Store-based updater, which triggers a 2 GB to 3.6 GB download each time it's used?
Well, I've got good news and bad news.
The good news—great news, really—is that there is a very simple workaround for those Windows 8 users who wish to download a Windows 8.1 ISO. That process is described here.
The bad news? Once you've downloaded that ISO, you still can't use your Windows 8 product key to perform a clean install of Windows 8.1. You can, of course, use it to perform an upgrade from Windows 8, which was the point: Provide a way for users to upgrade multiple PCs from a single download. I have an idea about how the clean install issue can be overcome, but I'm curious if anyone has a fool-proof method.
Still want to grab that Windows 8.1 ISO with your Windows product key? Here's how.
In a web browser, navigate to Microsoft's Upgrade Windows with only a product key page. Then, click the light blue Install Windows 8 button. Windows 8 Setup will run. Input your Windows 8 product key when prompted and Setup will tell you which version of the Windows 8 Setup ISO it will download. (This is based on the PC you're currently using If you start Setup from a 64-bit version of Windows, you will download a 64-bit ISO, for example.) After the download begins, close Setup.
Now, return to that Upgrade Windows with only a product key page. This time, click the light blue Install Windows 8.1 button. Windows Setup will run, as before, but you won't be prompted for your product key. Instead, the Setup ISO will download automatically!
 After the download completes, Setup will
say that it is "getting files ready" (uncompressing the installer) and
then present you with the Install Windows 8.1 phase of the wizard.
After the download completes, Setup will
say that it is "getting files ready" (uncompressing the installer) and
then present you with the Install Windows 8.1 phase of the wizard.

Choose Install by creating media and then click Next.

In this next step, choose USB flash drive or ISO file. Personally, I'd choose ISO file even if you intend to install via USB since you can use the free Windows 7 USB/DVD download tool to create USB media at any time, and I like having the ISO file on hand for later use anyway.
Make your choice and click Save. If you selected the ISO option, you will need to provide a save location (your Desktop or whatever) and then Setup will copy the ISO to that location. It will then display a final step in which it displays the product key you previously provided (the Windows 8 one). Click Finish to close Setup.
OK, you've got your ISO file. Now what can you do with it?
Not much, actually, unless of course you do have a Windows 8.1 product key. You can of course create DVD or USB-based Setup media.Windows includes the ability to burn an ISO to DVD disc, or you can use the aforementioned Windows 7 USB/DVD download tool to create USB media.But what you can't do is use that Setup media to upgrade from Windows 8 to Windows 8.1. This version of Windows 8.1 Setup prompts for a Windows 8.1 product key, and your Windows 8 product key—from a PC, MSDN/TechNet, or a retail version—will not work.
And that, folks, is what we need to work on next.
Thanks to everyone who wrote in with this tip via email, comments on this site, and Twitter. It's hard to know where the tip originated, but I want to be clear that this is not something I came up with personally, and this workaround is widely available on other sites and blogs as well.
Here goes.
As noted in Windows 8.1 Upgrade Woes, Microsoft provides a handy Upgrade Windows with only a product key page from which you can jump-start the Windows 8 or Windows 8.1 Setup from the web and optionally make an ISO file for later installs. But it inexplicably does not allow you to download the Windows 8.1 ISO—via Windows 8.1 Setup—with a Windows 8 product key. This doesn't make sense since Windows 8.1 is a free update from Windows 8. Why should someone with multiple PCs to upgrade be forced to use the normal Store-based updater, which triggers a 2 GB to 3.6 GB download each time it's used?
Well, I've got good news and bad news.
The good news—great news, really—is that there is a very simple workaround for those Windows 8 users who wish to download a Windows 8.1 ISO. That process is described here.
The bad news? Once you've downloaded that ISO, you still can't use your Windows 8 product key to perform a clean install of Windows 8.1. You can, of course, use it to perform an upgrade from Windows 8, which was the point: Provide a way for users to upgrade multiple PCs from a single download. I have an idea about how the clean install issue can be overcome, but I'm curious if anyone has a fool-proof method.
Still want to grab that Windows 8.1 ISO with your Windows product key? Here's how.
In a web browser, navigate to Microsoft's Upgrade Windows with only a product key page. Then, click the light blue Install Windows 8 button. Windows 8 Setup will run. Input your Windows 8 product key when prompted and Setup will tell you which version of the Windows 8 Setup ISO it will download. (This is based on the PC you're currently using If you start Setup from a 64-bit version of Windows, you will download a 64-bit ISO, for example.) After the download begins, close Setup.
Now, return to that Upgrade Windows with only a product key page. This time, click the light blue Install Windows 8.1 button. Windows Setup will run, as before, but you won't be prompted for your product key. Instead, the Setup ISO will download automatically!


Choose Install by creating media and then click Next.

In this next step, choose USB flash drive or ISO file. Personally, I'd choose ISO file even if you intend to install via USB since you can use the free Windows 7 USB/DVD download tool to create USB media at any time, and I like having the ISO file on hand for later use anyway.
Make your choice and click Save. If you selected the ISO option, you will need to provide a save location (your Desktop or whatever) and then Setup will copy the ISO to that location. It will then display a final step in which it displays the product key you previously provided (the Windows 8 one). Click Finish to close Setup.
OK, you've got your ISO file. Now what can you do with it?
Not much, actually, unless of course you do have a Windows 8.1 product key. You can of course create DVD or USB-based Setup media.Windows includes the ability to burn an ISO to DVD disc, or you can use the aforementioned Windows 7 USB/DVD download tool to create USB media.But what you can't do is use that Setup media to upgrade from Windows 8 to Windows 8.1. This version of Windows 8.1 Setup prompts for a Windows 8.1 product key, and your Windows 8 product key—from a PC, MSDN/TechNet, or a retail version—will not work.
And that, folks, is what we need to work on next.
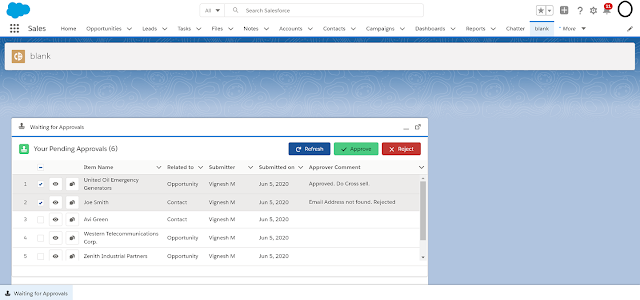
Comments
Post a Comment