General cleaning Tips for PC
General cleaning Tips
Below is a listing of general tips that should be
taken when cleaning any of the components or peripherals of a computer
as well as tips to help keep a computer clean.
- Never spray or squirt any liquid onto any computer component. If a spray is needed, spray the liquid onto a cloth and then use that cloth to rub down the component.
- You can use a vacuum to suck up dirt, dust, or hair around the computer on the outside case. However, do not use a vacuum for the inside of your computer as it generates a lot of static electricity that can damage the internal components of your computer. If you need to use a vacuum to clean the inside of your computer, use a portable battery powered vacuum designed to do this job or try using compressed air.
- When cleaning a component or the computer, turn it off before cleaning.
- Be cautious when using any cleaning solvents; some individuals may have allergic reactions to chemicals in cleaning solvents and some solvents can even damage the case. Try to always use water or a highly diluted solvent.
- When cleaning, be careful not to accidentally adjust any knobs or controls. In addition, when cleaning the back of the computer, if anything is plugged in, make sure not to disconnect any of the plugs.
- When cleaning fans, especially the smaller fans within a portable computer or laptop it's suggested that you either hold the fan or place something in-between the fan blades to prevent it from spinning. Spraying compressed air into a fan or cleaning a fan with a vacuum may cause damage or back voltage to be generated.
- Never eat or drink around the computer.
- Limit smoking around the computer.
Cleaning tools
Although many companies have created products to
help improve the process of cleaning your computer and peripherals,
users can also use household items to clean their computers and
peripherals. Below is a listing of items you may need or want to use
while cleaning your computer or computer peripherals.
Keep in mind that some components in your computer
may only be able to be cleaned using a product designed for cleaning
that component; if this is the case, it will be mentioned in the
cleaning tips.
- Cloth - A cloth is the best tool used when rubbing down a component; although paper towels can be used with most hardware, we recommend using a cloth when ever possible. Caution: We only suggest you use a cloth when cleaning components such as the outside of the case, a drive, mouse, etc. You should not use a cloth to clean any circuitry such as the RAM or motherboard since they can generate ESD that can damage electronics.
- Water or rubbing alcohol - When moistening a cloth, it is best to use water or rubbing alcohol. Other solvents may be bad for the plastics used with your computer.
- Portable Vacuum - Sucking the dust, dirt, hair, cigarette particles, and other particles out of a computer can be one of the best methods of cleaning a computer. Over time, these items can restrict the airflow in a computer and cause circuitry to corrode. Do not use a standard vacuum as it can generate a lot of static electricity that can damage your computer.
- Cotton swabs - Cotton swaps moistened with rubbing alcohol or water are excellent tools for wiping hard to reach areas in your keyboard, mouse, and other locations.
- Foam swabs - Whenever possible, it is better to use lint-free swabs such as foam swabs.
Case cleaning
Why? Keeps the appearance of the computer
looking new. During cleaning, if ventilation locations are found, these
can be cleaned helping the case keep a steady airflow to the computer,
keeping components cool and in good working condition.
Procedure: The plastic case that houses the
PC components can be cleaned with a lint-free cloth that has been
slightly dampened with water. For stubborn stains, add a little
household detergent to the cloth. It is recommended that you never use a
solvent cleaner on plastics.
Make sure all vents and air holes are hair and lint
free by rubbing a cloth over the holes and vents. It is also helpful to
take a vacuum around each of the hole, vents, and crevices on the
computer. It is safe to use a standard vacuum when cleaning the outside
vents of a computer; however, if you need to clean the inside of the
computer, use a portable battery powered vacuum to prevent static
electricity.
If you are looking for steps on cleaning the inside of the computer, see the motherboard cleaning section.
Additional help: Case Page
CD-ROM, DVD, and other disc drive cleaning
Why? A dirty CD-ROM drive
or other disc drives can cause read errors when reading discs. These
read errors could cause software installation issues or issues while
running the program.
Procedure: To clean the CD-ROM drive we recommend purchasing a CD-ROM cleaner from your local retailer such as a local Radio Shack. Using a CD-ROM cleaner should sufficiently clean the CD-ROM laser from dust, dirt, and hair.
In addition to cleaning the drive with a special
disc designed to clean drives users can also use a cloth dampened with
water to clean the tray that ejects from the drive. Make sure however
that after the tray has been cleaned that it completely dry before
putting the tray back into the drive.
See the CD cleaning recommendation for further steps on cleaning each of your CDs.
Additional help: CD-ROM Page
CD and DVD disc cleaning
Why? Dirty CDs can cause read errors or cause CDs to not work at all.
Procedure: Cleaning CDs and DVDs should be
done with a cleaning kit but can also be done with a normal clean cotton
cloth or shirt. When doing this with a clean cotton cloth or shirt,
wipe against the tracks, starting from the middle of the CD or DVD and
wiping towards the outer side as shown in the below picture. Never wipe
with the tracks; doing so may put more scratches on the disc.

It is recommended when cleaning a CD that water is
used. However, if the substance on a CD cannot be removed using water,
pure alcohol can also be used.
Additional help: CD-ROM Page
Hard drive cleaning
Why? While hard drives cannot be cleaned
physically, they can be cleaned with various utilities on the computer
to help it run fast and more efficiently. Utilizing these utilities will
prevent the hard drive from slowing down.
Procedure: Refer to our basic troubleshooting section for your operating system for steps that can be done to help improve the performance of your computer.
Additional help: Hard drive page
Headphones cleaning
Why? Headphones that are used by multiple people may need to be cleaned frequently to help prevent the spreading of germs and head lice.
Procedure: If the headphones being used are
plastic or vinyl, moisten a cloth with warm water and rub the head and
earpieces of the headphones. As mentioned earlier in our cleaning tips,
it is recommended that if your headphones are being used for a library
or school that you do not use any disinfectant or cleaning solvent as
users may have allergic reactions to the chemicals they contain.
Headphones that have cushions also have the
availability of having the cushions replaced. Replacing these cushions
can also help keep the headphones clean.
Finally, in regards to headphones and the spreading
of head lice, if multiple students are using your headphones, you
should consider having the students use their own headphones, using bags
that are placed over the headphones, or having headphones that can be
wiped with warm water after each student has used the headphones.
Keyboard cleaning
The below steps are for cleaning a standard desktop keyboard. See the cleaning a laptop keyboard page for steps if you have a laptop.
Dust, dirt, and bacteria
The computer keyboard is often the most germ
infected items in your home or office, often it will contain more
bacteria than your toilet seat. Cleaning it can help remove any
dangerous bacteria. Dirt, dust and hair can also build up causing the
keyboard to not function properly.
Procedure: Before cleaning the keyboard
first turn off the computer or if you're using a USB keyboard unplug it.
Not unplugging the keyboard can result in causing other computer
problems as you may press keys that cause the computer to perform a task
you don't want it to do.
Many people clean the keyboard by turning it upside down and shaking. A more effective method is to use compressed air.
Compressed air is pressurized air contained in a can with a very long
nozzle. aim the air between the keys and blow away all of the dust and
debris that has gathered there. A vacuum cleaner can also be used, but
make sure the keyboard doesn't have loose "pop off" keys that could
possibly be sucked up by the vacuum.
If you wish to clean the keyboard more extensively you'll need to remove the keys from the keyboard.
After the dust, dirt, and hair has been removed.
Spray a disinfectant onto a cloth or use disinfectant cloths and rub
each of the keys on the keyboard. As mentioned in our general cleaning
tips, never spray any liquid onto the keyboard.
Substance spilt into the keyboard
If the keyboard has anything spilt into it (e.g.
pop, cola, Pepsi, Coke, beer, wine, coffee, milk, etc.), not taking the
proper steps can cause the keyboard to be destroyed.
Procedure: Below are a few recommendations to help prevent a keyboard from becoming bad once a substance has been spilt within it.
If anything is spilt onto the keyboard turn the
computer off immediately or at the very least disconnect it from the
computer. Once done flip the keyboard over helping to prevent the
substance from penetrating circuits. While the keyboard is upside down,
shake the keyboard over a surface that can be cleaned later. While still
upside down, use a cloth to help clean out what can be reached. After
cleaned to the best of your ability leave the keyboard upside down for
at least one night allowing it to dry. Once dry, continue cleaning the
keyboard with any remaining substance.
If after cleaning the keyboard you have keys that stick remove the keys and clean below the keys and the bottom portion of the key.
Finally, if the keyboard still works but remains dirty or sticky before discarding the keyboard as a last resort try washing the keyboard in the dishwasher.
If after doing all the above steps the keyboard does not function properly or at all it's recommended you buy a new keyboard.
Additional Information: Keyboard Page
LCD cleaning
Why? Dirt, dust, and finger prints can cause the computer screen to be difficult to read.
Procedure: Unlike a computer monitor, the LCD or flat-panel display is not made of glass, therefore requires special cleaning procedures.
When cleaning the LCD screen it is important to
remember to not spray any liquids onto the LCD directly, press gently
while cleaning, and do not use a paper towel as it may cause the LCD to
become scratched.
To clean the LCD screen we recommend that you use a
non-rugged microfiber cloth, soft cotton cloth, or Swiffer duster. If a
dry cloth does not completely clean the screen, you can apply rubbing
alcohol to the cloth and wipe the screen with the damp cloth. Rubbing
alcohol is used to clean the LCD before it leaves the factory.
Additional help: LCD help
Monitor cleaning
Tip: This section is for computer monitors if you have a LCD or flat-panel see the LCD cleaning section.
Why? Dirt, dust, and fingerprints can cause the computer screen to be difficult to read.
Procedure: The glass monitor screen can be
cleaned with ordinary household glass cleaner*. Be sure to remove power
from the monitor and spray the cleaner onto a lint free-cloth so the
fluid doesn't leak into the electrical components inside the monitor.
Vacuum off any dust that has settled on top of the monitor, and make
sure no books or papers have been placed on the air vents. Obstructed
monitor vents can cause the monitor to overheat or even catch on fire.
Caution: We suggest using
a cloth dampened with water when cleaning monitor on a screen that is
not made of glass or has any anti-glare protection on the screen. Using
ordinary household glass cleaner on special screens, especially cleaners
with ammonia can remove anti-glare protection or other special
surfaces.
Other good cleaning solutions
- Microfiber Towels
- Swiffer Dusters
Additional help: Monitor page
Motherboard cleaning
Why? Dust and especially particles of
cigarette smoke can build up and corrode circuitry causing various
problems such as computer lockups
Caution: When inside the computer take the necessary ESD precautions and try to avoid unplugging any cables or other connections.
Procedure: Our recommendation when cleaning the motherboard from dust, dirt, or hair is to use compressed air.
When using compressed air, hold it in the up-right position; otherwise,
it is possible chemicals may come out of the container that could
damage or corrode the Motherboard or other component within the
computer. Also, ensure when using compressed air that you always blow
the dust or dirt away from the motherboard, or out of the case.
Another good alternative to compressed air is to
use a portable battery powered vacuum that can effectively remove the
dust, dirt, and hair from the motherboard completely and prevent it from
getting trapped within the case. However, do not use a standard
electricity powered vacuum as it can cause a lot of static electricity
that can damage the computer. When using the vacuum it is vital that you
stay a couple inches away from the motherboard and all other components
to help prevent contact as well as to help prevent anything from being
sucked into the vacuum. Ensure that you do not remove any small
components with the vacuum such as jumpers.
Tip: When cleaning the inside of the case also look at any fans or heat sinks. Dust, dirt, and hair collects around these components the most.
Additional help: Motherboard Page
Mouse cleaning
Why? A dirty optical-mechanical mouse (mouse with a ball) can cause the mouse to be difficult to move as well as cause strange mouse movement.
Procedure: To clean the rollers of an
optical-mechanical mouse, you must first remove the bottom cover of the
mouse. To do this, examine the bottom of the mouse to see what direction
the mouse cover should be rotated. As you can see in the below
illustration, the mouse cover must be moved counter clockwise. Place two
fingers on the mouse cover and push the direction of the arrows.

 Once
the cover has rotated about an inch, rotate the mouse into its normal
position, covering the bottom of the mouse with one hand and the bottom
should fall off including the mouse ball. If this does not occur,
attempt to shake the mouse gently.
Once
the cover has rotated about an inch, rotate the mouse into its normal
position, covering the bottom of the mouse with one hand and the bottom
should fall off including the mouse ball. If this does not occur,
attempt to shake the mouse gently.
Once the bottom cover and the ball are removed, you
should be able to see three rollers located within the mouse. Use a
cotton swab, finger, or fingernail to remove any substance. Usually,
there will be a small line of hair and dirt in the middle of the roller,
remove as much as this substance as possible.
Once you have removed as much dirt and hair as possible, place the ball back within the mouse and place the cover back on.
If the mouse still appears to be having the same
issue, repeat the above process; if after several attempts the mouse is
still having the same issues, it's likely that your mouse has other
hardware issues and we recommend that it be replaced.
Note: Cleaning your mouse pad with a damp cloth can also help improve a computer's mouse movement.
Why? To help keep a mouse clean and germ free it can be helpful to clean the mouse.
Procedure: Use a cloth moistened with rubbing alcohol or warm water and rub the surface of the mouse and each of its buttons.
Additional help: Mouse Page
Printer cleaning
Why? Cleaning the outside of a printer
can help keep the printer's appearance looking good; and in the case of
a printer that is used by many different people, keep the printer clean
of germs.
Procedure: First, make sure to turn off the
printer before cleaning it. Dampen a cloth with water or rubbing alcohol
and wipe the case and each of the buttons or knobs on the printer. As
mentioned earlier, never spray any liquid directly onto the printer.
Why? With some printers it may be necessary to clean the inside of the printer to help keep the printer running smoothly.
Scanner cleaning
Why? Flatbed scanners commonly become dirty
with dust, fingerprints, and hair. When a scanner is dirty, the images
may have distortions.
Procedure: Clean a flatbed scanner's surface
by spraying a window cleaner onto a paper towel or cotton cloth and
wipe the glass until clean. As mentioned earlier, never spray a liquid
directly onto the component.
To clean the outside of the scanner, the same towel or cotton cloth can be used.
Miscellaneous cleaning steps
Below are a listing of miscellaneous computer
hardware that is rarely used today, but kept on this page for the few
people who are working on older computers and need to clean these
devices.
Floppy drive cleaning
Why? Dirty read/write heads on the floppy drive can cause errors during the reading or writing process.
Procedures: The floppy drive can be cleaned
two different ways. The first method of cleaning a floppy drive, and our
recommended method, is to purchase a kit at your local retail store
designed to clean the read/write heads on your floppy drive.
The second method of cleaning the floppy drive is
only recommended for experienced computer users. Open the floppy drive
casing and physically swab the read/write heads with a lint-free foam
swab soaked in pure alcohol, free-on, or trichloroethane. When
performing these steps, be extremely careful when cleaning the heads to
ensure that you do not lock them out of alignment causing the floppy
drive to not work. To help prevent the heads from becoming out of
alignment, use a dabbing motion lightly putting the swab on the head and
removing it, do not perform a side-to-side motion with the swab.
Additional help: Floppy Drive Page
Palm pilot cleaning
Why? Dirty touch screens can cause difficult navigation.
Procedure: To clean the Palm Pilot Screen,
use a soft cloth moistened with rubbing alcohol and rub the screen and
the casing of the palm pilot. It is not recommended to use glass cleaner
as it could damage plastics over time.
SuperDisk and LS120 cleaning
Why? It is recommended that the SuperDisk and LS120 drive be cleaned regularly to prevent drive heads from becoming dirty.
Procedure: Purchase the SuperDisk cleaning kit available through Imation. Using any other method will void the warranty on your drive.
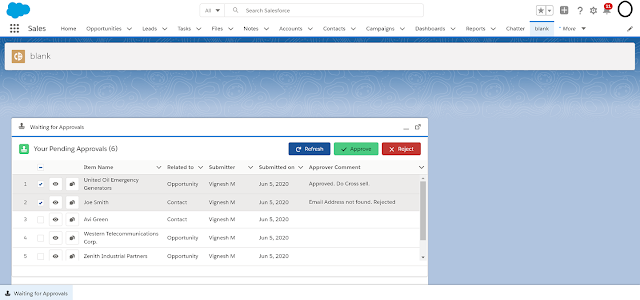
Comments
Post a Comment