Windows 10 Review !! Source: WinBeta
Windows 10 is here, and it’s one big love letter to traditional desktop and laptop users all across the world. Gone is the touch first, full-screen experience that was Windows 8, and back is the familiar, desktop first, mouse/keyboard friendly experience we’ve all come to know and love over the years. With Windows 10, Microsoft has backpedaled hard from the design choices it made with Windows 8, so much so that Windows 10 feels more like a Windows 7 successor than a Windows 8 one.
But, what happened to Windows 9? Well, Microsoft is betting big on Windows 10, so big in fact, they thought it required skipping an entire release! We'll see about that.
Even though Windows 10 has been designed specifically for traditional desktop/laptop users, it also does wonders with tablet users as well. Unlike Windows 8, which was a touch-first operating system bolted on top of the desktop, Windows 10 is one operating system for both environments, and it works brilliantly. We’ll talk more about this later in the review.
Windows 8 was bad, real bad. We know this, but it did have a few redeeming qualities, and Microsoft is aware of that. So in Windows 10, Microsoft has taken the best of both Windows 7 and Windows 8 and has created what we now know as Windows 10, and let me tell you, it’s everything we hoped it would be.

The Desktop
Let’s start at the desktop, the forefront of Windows 10. The desktop is the first thing you see upon logging into your system, and is where you stay for the entirety of the time you spend using your PC. In Windows 8, users were flung between the desktop and the touch-first UI whenever you’d switch to a ‘Windows Store’ app such as Music or even settings. This proved to be confusing for many users, so with Windows 10 everything happens in one environment, the desktop.
What this means is that windowed apps are back, even for Windows Store specific apps such as Music and Settings. They now operate much like any other desktop app found on Windows, meaning they can be resized, moved, snapped, and minimized/closed with ease. Due to the desktop environment being center stage in Windows 10, Microsoft has made some adjustments to how snapping works, making it even easier to use than before.
Windows 10 is sexy, stylish and new
The desktop has also received a new face lift, and now features a super clean, elegant dark look. The taskbar and Start Menu feature aero-like transparency, and window title bars now feature a new, white design that is streamlined into programs and apps. Developers can also customize title bars to make them look more integrated with apps, which makes some apps even more beautiful.
Snapping in Windows 10 is a dream come true, I didn’t think they could improve upon it from Windows 8, but they did. Now, when snapping an app to the left or right of the screen, Windows is intelligent enough to realize that you’re likely going to want to snap an app on the opposite side. So instead of leaving you to manually snap the second app, it will display an overview of all the apps currently running on your system, and automatically snap the app you choose.

You can also snap apps in quarters now too, meaning you can have a total of 4 apps running at one time in snap mode, all sharing the same equal amount of screen real estate. This makes working with multiple windows super easy and convenient, especially if you’re a power user who needs multiple apps on screen at any given time.
Start Menu / File Explorer
As I said above, in Windows 10 you are no longer flung between two user experiences. The Start Experience has been redesigned to exist only on the desktop. The Start Menu in back, and it’s a mix between the Start Menu from Windows 7 and the Start Screen from Windows 8.1. On the left, you get your traditional list of most used apps on the system, as well as a customizable area where you can pin a select amount of shortcuts. You’ve also got your all apps list, which works much like you’d expect an all apps list to work.
On the right hand side, you’ve got your Windows 8.1 style tile-layout. The tile layout can be customized to your liking, much like the Windows 8.1 Start Screen. You can move tiles around, resize them, pin and unpin any app you want, and even resize the Start Menu to your liking. You can make the Start Menu super tall and wide, or really small and thin, it’s entirely up to you. Windows 8.1 users who prefer the Start Screen however are in for a treat, as you can re-enable that experience via the Settings app. Microsoft has made a few changes to how the Start Screen behaves in Windows 10, however the principle is the same. We’ll talk more about the Start Screen once we get to the tablet side of the review.

The reintroduction of the Start Menu means users are no longer taken away from the desktop environment when wanting to launch a new app, and with the added bonus of live tiles on the menu, users can now get an overview of all their apps quickly and conveniently without being taken away from the app they are currently running which is fairly nice.
The File Explorer has also seen a few tweaks, and has introduced a new Quick Access area which gives you quick access to your most frequently visited locations on your device. It also gives you a list of the most recently opened files, again, for quick access. You can turn this off and even pin files and folders to the Quick Access menu, allowing for a bit of customization.

 One of the biggest things File Explorer does with Windows 10 is integrate with OneDrive more. OneDrive is slightly different in Windows 10, there is no dedicated OneDrive app (at least not yet), and all of your OneDrive files are handled via File Explorer, but there's a catch. OneDrive no longer uses file placeholders, meaning the files you see on your OneDrive via the File Explorer has actually been downloaded onto your hard drive. You can choose what gets downloaded upon first setting up OneDrive, but I'm not too pleased with this change.
One of the biggest things File Explorer does with Windows 10 is integrate with OneDrive more. OneDrive is slightly different in Windows 10, there is no dedicated OneDrive app (at least not yet), and all of your OneDrive files are handled via File Explorer, but there's a catch. OneDrive no longer uses file placeholders, meaning the files you see on your OneDrive via the File Explorer has actually been downloaded onto your hard drive. You can choose what gets downloaded upon first setting up OneDrive, but I'm not too pleased with this change.
The behavior of OneDrive in Windows 10 is sucky at best. I don't want to have to download files from my OneDrive to my device just so I can see them listed, I'd much rather have a placeholder there and when I'm ready to pull the file, Windows will download it. Microsoft says they removed this feature as it confused consumers, but I don't think that's true at all.
Task View
So far, this review has spoken only about features making a return from Windows 7, so let’s change that. Up next, I want to talk about a new feature called Task View, which has been designed specifically for power users to help them keep their desktop organized. Task View is accessible via the taskbar, and gives you a complete overview of all the apps currently running on your system.
With Task View, you can also create multiple desktops allowing for easy organization of running apps. For example, I can create three separate desktops, one for social media, one for video editing and one for office work, all switchable via Task View. What’s more, each desktop is treated as it’s own separate desktop, meaning you can have multiple instances of apps running in separate desktops with no problem. With Task View, you can also easily move running apps between desktops simply by dragging an app and dropping it over another desktops thumbnail.

Task View is a feature designed mostly for power users, however I think causal users could also make use of this feature, especially at work. One desktop for doing work, and one desktop for not doing work, and when the boss swings on by, it takes one swift switch between desktops and it’s like nothing ever happened. Eh, eh? (WinBeta is not responsible for your ass getting fired)
Cortana
Another new feature in Windows 10 is the introduction of Cortana on the desktop. Cortana isn’t a new thing in itself, as she’s been around since 2013 for Windows Phone users, but with Windows 10 it’s the first time she’s graced anything but a phone, and let me tell you, once you get used to Cortana, it’s hard to live without her, and before you ask I already have a real girlfriend thank you.
Cortana is your new personal assistant on Windows 10, and acts much like a real life personal assistant. She is accessed via the new search bar on the taskbar, which can also be turned into either an icon or hidden completely for those who prefer to have a clutter-less taskbar. Once you pass the initial setup, which involves her asking you a bit about yourself (she insists it’s not a date), she’ll begin assisting you with certain tasks and keeping an eye on things you may not be able to keep an eye on.

For example, with Cortana on my PC, I asked her to keep an eye on Microsoft news. And so, every time I open up Cortana on either my phone, tablet or PC, she’s always got something new to show me in the world of Microsoft. This extends to much more casual things too. She can keep an eye on things such as nearby events and concerts, cinema screenings, sports and more. She can even keep an eye on packages being delivered to your house! You can customize each and every element of Cortana just with a few clicks.
 She keeps everything she knows about you in her notebook, which is where you can customize the many features of Cortana. You can also essentially disable the notebook if you don’t want Cortana to know anything about you. Doing this renders the virtual assistant useless, however I can understand doing that if she’s something you’d rather not have running in the background.
She keeps everything she knows about you in her notebook, which is where you can customize the many features of Cortana. You can also essentially disable the notebook if you don’t want Cortana to know anything about you. Doing this renders the virtual assistant useless, however I can understand doing that if she’s something you’d rather not have running in the background.
Cortana is actually amazing once you get used to her. She’s voice activated, meaning I can ask her to do things just by simply asking her. One feature I use the most is asking her to set reminders and calendar events without even having to do anything. I simply ask Cortana to add an event to my calendar, and she does it with no questions asked. But as Cortana is a personal assistant, she’s smart enough to alert you when you double book a certain time. I frequently forget that I have events upcoming, and will sometimes double book a time. When this happens, Cortana will alert me that I also have another event at this time, and ask me if I’d like to reschedule. This is just one example of the many things Cortana can do for you on Windows 10.
Cortana is a new kind of personal assistant
I suggest you try out Cortana before you judge. I’ve seen a whole bunch of people on the internet complain they don’t need a virtual assistant on their desktop, and in all honesty I had the same mind set. But once you get used to her, it’s hard to go back to living without that assistant living in the corner of your screen.
Microsoft’s vision with Cortana stretches way beyond the desktop as well. The idea eventually is to have your virtual assistant available to you anywhere, on your PC, phone, tablet and Xbox. She’s the same person everywhere, meaning if you set a reminder on your PC, she’ll alert you of said reminder on your phone if you’re out and about at the time of that reminders time. But that's a story for another time.
Action Center
With Windows 10, Microsoft has also built a brand new notification center which they are calling “Action Center”. The Action Center is home to all of your notifications, as well as quick actions to a number of system functions. You can customize what shows up in the quick actions area as well, but by default Windows shows Tablet Mode, Connect, Notes and Settings.
Notifications that are housed in the Action Center can be dealt with easily, either by swiping them away or clicking on them to open the app which the notification came from. Notifications on Windows 10 also have the potential of supporting ‘Actionable Notifications’, which are notifications that can be interacted with without needing to open the app. For example, if I were to receive a message from a messaging app, I’d be able to respond to that message via the Action Center without needing to open the app entirely.

Actionable Notifications is something developers need to support, meaning right now not many apps actually do it. But over time, you can expect apps like Twitter and Facebook and many more to begin adopting this feature.
Mail and Calendar
Microsoft has also redesigned all of the built in system apps on Windows 10, giving them a fresh lick of paint and making them easier to use with a mouse and keyboard. Let’s start by talking about the new Mail and Calendar apps, which are included with Windows 10 directly.
The new Mail and Calendar apps are worlds better than the apps found on Windows 8.1, sporting a sexy new design and catered to both desktop/laptop and tablet users. They share an identical, blue user-interface which also matches that of the brand new Windows 10 specific Office Mobile apps. The Mail app is very reminiscent of the Office Outlook desktop app, On the left is where all your inbox and folders are located, the center column is where your emails are stored and on the far right is where the email is displayed.

The Mail app sports a wide array of options as well, allowing you to enable/disable notifications, banners, sounds, adjusting email signatures and turning on and off automatic replies for when you’re out of the office. You can also setup multiple email accounts as well, so those with many email addresses should feel right at home with the new Mail app.
Writing emails with the Mail app is super easy and supports rich editing too. The UI is very clean and super easy to understand, and with the added bonus of spell checking too, you’ll never make spelling mistakes again. Inserting attachments is also a breeze, being that it opens the familiar File Explorer “browse” dialogue desktop users have come to know and love.

The Calendar app is also super easy to use. On the left you get your month overview, and on the right you get to customize what calendar view you’re actually seeing. The default option is month view, but you can adjust that to either Day View, Week View or Work Week View.
Adding an event to the calendar is as simple as clicking on a day in the calendar. A nice popup will appear asking you to enter details for an event, and that’s it. You can adjust times, locations all from that small popup dialogue. Those looking to further adjust the event can do so once the event has been created.
Both Mail and Calendar apps support live tiles, and are pinned to the Start Menu by default when booting up Windows 10 for the first time so you won’t miss them.
Universal Windows Store
The Windows Store has also received a brand new redesign, again catering more towards desktop/laptop users as well as tablet users this time. The new Store incorporates all kinds of content, not just games and apps. You can now also buy your Music and TV/Films from the Windows Store, meaning getting music/video content is no longer done via separate apps.

The unified Windows Store experience is very easy to navigate. There are 5 tabs to choose from, the first being the default home tab, which gives an overview of what’s new and trending for that day. Next is apps, which rather obviously filters what you’re looking for down to just apps. You’ve also got a separate Games tab, Music tab and Film/TV tab.
Desktop apps are now part of the Windows Store
Microsoft is also allowing desktop apps to be listed in the Windows Store as well, meaning developers such as Adobe or Apple can list Photoshop or iTunes in the Windows Store, allowing users to download them easily and conveniently with no setup files or viruses. The desktop apps downloaded via the Windows Store are sandboxed for maximum security, too.
Updated Apps
Almost all the built in system apps (as well as new apps downloaded from the Windows Store) are maintained via the Store app. Meaning app updates are downloaded via the Windows Store, even for the Windows Store app itself, and not via Windows Update. Because of this, Microsoft can push out new app updates more frequently and easily, instead of having to wait for Windows Update to download and install on a select date. The Windows Store automatically downloads updates, meaning all your apps will be up to date all the time.
The Photos app has received a new face lift, and has been given the ability to play GIF files, which is a nice addition. But, the photos app generally sucks, it's clunky and overall not as simple as the older Windows Photo Viewer. I'm sure Microsoft will update with improvements over time.
Now, since the Windows Store is now incorporating Music and Video content, the actual Music and Video apps have been updated to reflect this change. In fact, they’ve both received UI overhauls and name changes. The Music app is now called Groove Music and the Video app is now called Film & TV. Let’s begin with Groove Music.

The general premise of the new Groove Music app isn’t too different from the old Xbox Music app found on Windows 8.1. It’s the same service, just Microsoft decided to drop the Xbox branding as it was confusing consumers. So now, instead of purchasing an Xbox Music pass, you’ll be buying a Groove Music pass. Existing Xbox Music subscribers will automatically get switched to a Groove Music pass, as the change is simply a cosmetic one.
The Groove Music app organizes your music into three main categories; Albums, Artists and Songs. You’ve also got the ability to create your own radio stations with your favourite artists, and there’s also an Explore tab which gives you access to the huge Groove Music catalogue. Confusingly, this is where Groove Music subscribers will get their music from, not the Windows Store.
Those who are looking to download or stream music via their Groove Music pass can do so from the Explore tab, but those who are not a Groove Music subscriber will have to purchase music via the Windows Store. At first, this is very confusing. As a Groove Music subscriber, I assumed I’d have to download my music from the Store much like everything else, but found that the music listed in the Store required me to purchase it. What’s worse, the Windows Store actually advertises Groove Music subscriptions, further confusing the situation.
Moving away from the Groove Music subscriptions, the app also pulls down music stored in other areas of your system and on OneDrive. The app is also the default music player in Windows 10, meaning all music will open with it instead of Windows Media Player, which I know a number of users would prefer. Of course, you can always change the default music player app via Settings.
The overall experience with the new Groove Music app is a fairly happy one. The app now sports light/dark modes, and I think the dark mode is very sexy. The UI is nice and easy to navigate, and isn’t that different from the Xbox Music app on Windows 8.1.
The Film & TV app is a more stripped down version of the old Videos app on Windows 8.1. It’s very bare, and considering there’s no subscription service for Film and TV, all content can be purchased via the Windows Store, which is a lot less confusing. The app opens with a few suggestions from the Windows Store, and will also pull in videos already on your hard drive.

Again, the new Film & TV app is the default video player on the system, which can also be changed. As of writing the Film & TV app does not have a dark mode, but I expect that will be coming in a future update. The UI between both the Music and Film & TV apps are practically the same, meaning the user should be at home at navigating between the two apps.
The News, Weather, Finance and Sport apps have also received major redesigns. They all share the same UI, and are all sporting their own specific color to differentiate themselves from each other. The new apps are built from the ground up with desktops/laptops in mind, but also work great on tablets too. They scroll vertically now, much like the majority of Windows 10 does, but other than the brand new redesigns, each app offers the same functionality found on Windows 8.1.

The Settings app on Windows 10 is now home to almost all system settings. It is where you will be taken for personalizing your system, or adjusting your desktop resolution, or changing default apps, or adding new functions to Windows. It’s the new Control Panel, and that’s a good thing. The old Control Panel is still available, but is slowly being deprecated. For example, you can no longer access Windows Update via the old Control Panel, as it’s all now located in the new Settings app.

The Settings app is divided up into 9 categories; System, Devices, Network & Internet, Personalization, Accounts, Time & Language, Ease of Access, Privacy, and Update & Security. There’s also a search bar available for those who might not know where a specific setting is stored.
Microsoft Edge
In addition to redesigning already existing apps, Microsoft has also built a number of new apps for Windows 10. Let’s start by taking a look at Microsoft’s new Internet browser, Microsoft Edge. Edge is Microsoft’s vision of the future of web browsing, it’s simple, lightweight and familiar, but right now is also pretty bare.

Edge’s UI is pretty much the same as all other mainstream browsers these days. Across the top you’ll find your familiar tab UI, and below that are navigation buttons and the address bar. You’ve also got quick access to the Hub area, inking and the share charm.
The Hub area in Edge is home to 4 essential areas of the web browsing experience. Your favorites, history, reading list and downloads. Adding things to the reading list can be done via the address bar when on a web page, and for those who don’t know, Reading List allows you to store web pages in your web browser for reading at a later date. This was a feature found in IE11 on Windows 8.1, and has been carried over to the new Edge browser.
Now, a new feature specific to Edge is the new inking mode. Microsoft has marketed this new feature extensively, and it essentially enables you to draw all over the web like a bad child with a crayon. Although I’m yet to find any real use for it, this feature will appeal to many simply because it’s convenient.
For example, when following a recipe found on a website, the new inking tools allow you to annotate important parts and highlight areas which are of interest to you. This feature obviously works better if you’re using a touch screen device or a pen, but also works with mice and keyboards as well. Once you’re finished annotating, you can save your work to OneNote for viewing at a later date.

Edge also includes Cortana integration, which is generally quite awesome. The idea is simple, Cortana surfs the web with you, occasionally pulling in useful information that can help you out. Say for example you visit a business’s website, Cortana will attempt to find important information about the business that she thinks you might want to know, including opening hours, location, phone numbers and reviews.
 Cortana can also help you out in other ways as well. Students doing research will be glad to know that Cortana can query words for you. I can ask Cortana what a particular word means on a certain web page simply by highlighting it, right clicking and selecting “Ask Cortana”, and without taking me to another webpage she’ll pull in the definition of the word in question, allowing me to better understand the content I’m reading.
Cortana can also help you out in other ways as well. Students doing research will be glad to know that Cortana can query words for you. I can ask Cortana what a particular word means on a certain web page simply by highlighting it, right clicking and selecting “Ask Cortana”, and without taking me to another webpage she’ll pull in the definition of the word in question, allowing me to better understand the content I’m reading.
The “Ask Cortana” feature works by highlighting the word or phrase in question, right clicking, and then selecting “Ask Cortana”. It works for a wide array of things, including locations, foods, companies, and more.
When interacting with Cortana on Edge, you’ll mostly see her in a sidebar that slides out from the right hand side when needed. She doesn’t sit on screen 24/7, so your browsing experience won’t be interrupted. She’ll only pop out when you ask her to, either by using the Ask Cortana feature or clicking on her when she offers information.
Edge sounds like an amazing browser on paper, and it does the things it can already do very well. But the problem lies with the things it can’t do. At this point in time, Edge is very basic, it’s missing out on a number of features you’d expect from a modern browser such as extensions support. Microsoft says they are working to bring more and more features (including extensions) to Edge in future updates, so we’ll definitely be revisiting this topic soon. Right now however, Edge does what it can already do very, very well.
Phone Companion
Microsoft has also included a “Phone Companion” app that has been designed to help users setup their phone with Windows 10 (as well as raise awareness that you can actually do that). The Phone Companion app works with the majority of smartphones, even if you own an iPhone or Android-based device.

Upon first glance, the Phone Companion app seems like an awesome idea, but upon closer inspection, you soon realise that the app is pretty much an overhyped tutorial app. It gives the user instructions on how to download specific Microsoft apps onto their mobile platform of choice, and then asks you to sign in with the same Microsoft Account you use on your PC. The Windows Phone area is even worse, being that it doesn’t do anything. Windows Phone users already have their stuff syncing with their Windows 10 PC automatically, so the Windows Phone area in the Phone Companion app simply plays as an area in which you can learn about the many features and services from Windows 10.
One nice thing the app does it display your devices storage at the bottom of the window, but apart from that the app is glorified tutorial for Android and iPhone users.
Another new app found only on Windows 10 is the “Windows Feedback” app. The feedback app allows users to send feedback to Microsoft about Windows 10, whether it be a suggestion or bug. Windows Insiders who have been testing Windows 10 since October last year have been using this app nonstop to help shape Windows 10 to what we know it as today.
Xbox
Microsoft has also done a whole bunch of work to please gamers with Windows 10. Aside from having DirectX12 being built in for increased gaming performance with PC games, Microsoft has built an entire new Xbox app and even enabled Game Streaming from Xbox One! The new Xbox app is home to everything social on Xbox LIVE. With the app, you can chat with friends, either via messaging or via party chat, check the activity feed, Game Hubs, achievements and as mentioned above, stream Xbox One games.

Windows 10 turns your PC into an Xbox, and it's pretty amazing
The Xbox One Game streaming feature is super impressive, it essentially allows you to play your favorite Xbox One games on your PC without needing to download and install anything. It streams the game over your internet, so a fast internet connection is definitely recommended. I encountered a few glitches and lag when using the feature over WiFi, and even on a wired based connection, the latency between the controller and game is noticeable, so you likely won't be wanting to play professionally with the streaming feature.

The new Xbox app also acts as SmartGlass too, allowing you to control your Xbox, check the OneGuide and even launch apps and games directly fro your desktop or tablet. I definitely think the Xbox app will be a hit among gamers, especially those who have many friends and play/converse with them on a regular basis. The app even supports toast notifications, so you'll never miss a message or an achievement. And as a plus, you can now use Xbox Game DVR to record your favorite moments and share them on Xbox LIVE, even PC games!
Windows as a Service
With Windows 10, Microsoft is also adjusting the way Windows Update works. If you don’t already know, Windows 10 is what Microsoft is calling the “last version of Windows”, as the company is moving Windows over to a service module. What this means is that Microsoft will continuously be updating the operating system with new features and functions, with yearly major releases and monthly smaller ones.
Because of this, Microsoft has made Windows Update mandatory for all Home users. Businesses need not worry, as they can still manually do updates, but home users need to take note here. The overall experience of this new module hasn’t given me any problems as of yet, but I’ve seen a few people on the web complain about buggy drivers being automatically installed, and with Windows Update being mandatory now, there’s no way to defer which updates and drivers are being applied.

I must stress however that these are very isolated issues, and it’s highly likely you won’t have any problems with this new Windows as a Service. Benefits of the new Windows Update is that you’re always up to date with the latest from Microsoft, whether it be feature wise or security wise, which is absolutely a good thing.
Microsoft has done a lot to improve the desktop experience with Windows 10, and I think many upgrading from traditional desktops/laptops will feel right at home. But desktop/laptop users aren’t the only people who will be upgrading to Windows 10 on July 29th, 2-in-1 devices and tablets are also set to receive Windows 10 too. So how has Microsoft catered to other form factors?
Continuum
Well, let’s shift our focus over to Continuum, another new feature in Windows 10. Continuum has been designed to blur the line between the desktop experience and the tablet experience on Windows 10. With Continuum, a 2-in-1 device can switch seamlessly between the desktop environment and the tablet environment automatically without even prompting the user.
For example, the HP Spectre x360 is an excellent 2-in-1 device. When operating in normal laptop mode, Windows 10 will recognize that the device is operating in that state, and will adjust the operating system to work best with a keyboard and mouse. This means things the Start Menu, windowed apps and keyboard shortcuts are all available to you when needed. But, when you flip the device round into a tablet-form factor, Windows 10 will know that you’re not using the device as a tablet. This is where the magic happens.

Once your device is switched into a tablet form factor, Windows 10 will use Continuum to enter tablet mode automatically. Tablet mode is the new tablet experience in Windows 10, and transitioning to it is seamless. Once in tablet mode, everything operating much like you’d expect it to on a tablet. The desktop disappears, and the Start Screen returns as your default home screen. Apps now run in full screen mode, and touch-based gestures now work much like you’d expect them to. For example, I can now close apps simply by swiping down from the top of the screen much like in Windows 8.1.
Continuum blurs the line between desktops/tablets
Windows 10 for tablets does a few things differently over Windows 8.1 though, and some changes will require getting used to. For example, Microsoft has replaced the Charms bar found in Windows 8.1 with the Action Center, so swiping out from the right will open the Action Center from now on. Furthermore, Microsoft has replaced the app switching bar with Task View, so swiping out from the left will open Task View.
The taskbar is also now permanently on show in tablet mode, but that’s for good reason. The taskbar in tablet mode doesn’t operate like an ordinary taskbar (not by default at least), and instead operates as a navigation and status bar. It houses your Start Button, back button, Cortana and Task View for easy access wherever you are on the device. It also keeps the clock, battery, volume and WiFi on display at all times, unlike in Windows 8.1.
I mentioned that the taskbar doesn’t operate like your traditional desktop taskbar in Windows 10 when in tablet mode, and that’s because by default it is not an app switcher. It does not show you what apps are running, and does not allow you to switch to them, but you can enable it. Once enabled, the taskbar returns to its normal behavior of being an app switcher, and in tablet mode this actually works great.

With this setting enabled, I can easily switch between apps simply by tapping an app icon on the task bar. I don’t need to swipe in from the left and then select an app via Task View, I can just do it with one tap of the finger. This really does speed up multitasking, and I think it’s one of the best features Windows 10 offers when in tablet mode.
Users who simply can’t stand having the taskbar on permanently when in tablet mode can disable it, meaning it will disappear when entering apps, but you will be required to use it when navigating the operating system. So, for those who do disable it, you can get access to it at any time by simply swiping up from the bottom of the screen.
Start Screen
When in tablet mode, the Start Menu stretches out and turns into a Start Screen. What this means is that customizations made to the Start Menu are seamlessly carried over to the Start Screen, and with Continuum you can actually see that transition happen. As mentioned above, when in tablet mode the Start Screen becomes your home screen, and the desktop environment disappears. The Start Screen now also scrolls vertically instead of horizontally, this is matching the rest of the operating systems behaviour. I understand that some people do not like this change, however I think it makes scrolling the Start Screen easier, even when holding the device with one hand.
Customizing the Start Screen works exactly like it does with the Start Menu, allowing you to arrange tiles in columns of three, and creating multiple groups which you can move around in bulk. I would say the new Start Screen does lack the customization it used to have in Windows 8.1 however, there’s no way to change colours or add background patterns. The Start Screen just simply uses your accent color and desktop background, all of which can be adjusted in the settings app.
The new Start Screen is a little bare
Because of the 3 column limit, some devices will have a lot of unused space, especially when in portrait mode. Unfortunately, there is no way to change the amount of columns on the Start Screen, meaning you are limited to 3 medium tiles across in each group. You can however have multiple groups spread across the screen, depending on your screen size of course. On my Surface 3, I can have a total of 2 groups of 3 medium tile columns across the screen horizontally, before the groups start getting pushed underneath.
Weirdly however, sometimes there will be 4 columns. I'm not entirely sure what causes 4 columns to appear, but some devices just have them. My Surface 3 does not, but a friend's Surface 3 does. There is no option to customize the amount of columns you have on the Start Screen either, really weird.
Regardless, the Start Screen still houses your most used apps, and your all apps list via a hamburger menu located at the top left of the screen.The hamburger menu opens out on the left side of the screen, as does the apps list. This allows for easy navigation of the apps list with your left hand thumb when holding a device with two hands. It’s actually a lot better than the Windows 8.1 apps list, which requires you to move your hands around the screen to get to an app you wish to launch. In Windows 10, it can be done with one hand, and that’s without needing to move it.

Tablet Mode Experience
Thanks to Continuum, when in tablet mode apps will run in full-screen, much like you’d expect them to on a tablet. What’s more, Windows is now smart enough to also treat your desktop applications like tablet apps as well, meaning they all operate in full-screen mode too! Google Chrome, Photoshop, Lightroom, whatever the desktop app, it will now be treated like any other Windows Store app, meaning you can swipe down to close, snap apps with snap view, and more.
Windows Store apps which were designed specifically for Windows 8 or Windows 10 will have their title bars removed when in tablet mode, as having window-chrome on a tablet doesn’t make much sense as all apps operate in full-screen. Desktop apps however will still have their title bars present, as they cannot be removed by Continuum. That’s not much of a problem however, and doesn’t really take away from the tablet-experience.

Devices which are strictly tablets will operate in tablet mode by default, which is to be expected. If your device is not a 2-in-1, you can still enter and exit tablet mode via the Action Center, meaning even if you’re running Windows 10 on a small 8-inch tablet device, you can enter the desktop environment if you wish. Same goes the other way around too, if you’re running Windows 10 on a super powerful 34-inch ultrawide screen device, you can enter tablet mode if needed. I expect not many will be doing that, however.
Final Thoughts
Microsoft has done an impressive job at creating an operating system that caters well to multiple form factors. They’ve taken the best of Windows 7 and improved it for traditional desktop and laptop users, and they’ve also taken the best of Windows 8.1 and improved it for 2-in-1s and tablet users. I imagine if Windows 7 and Windows 8.1 were to have a baby, the outcome would be Windows 10.
Microsoft definitely learned from the mistakes they made with Windows 8.1, and have finally realized traditional desktop/laptop users are not a force to be reckoned with. Although Windows 8.x was a failure, it did do a few things right, and in Windows 10 you can definitely see that shine with the new Start Menu with live tiles, and the performance improvements under the hood.
Windows 10 is the best yet, and the future
My experiences with Windows 10 have been nothing but positive, minus a few bugs which is to be expected with all software these days. The desktop experience is everything I’ve been hoping for since the debut of Windows 8.1, and the tablet experience, whilst a little tricky to get used to, is a great addition for tablet users. Windows 10 launches on July 29th as a free upgrade for Windows 7 and Windows 8.1 users for one year, and for those who are not Windows 7 or Windows 8.1 users can purchase Windows 10 starting the same day.
I suggest you take advantage of the free upgrade offer, as Windows 10 will only improve over time. I also recommend you upgrade just to try things out for yourself. Microsoft has been kind enough to allow those who do upgrade to Windows 10 a whole month to downgrade back to their previous operating system if things aren’t working or you just don’t like it, so give it a try before you bash it. Those who are weary of potential bugs and other stuff may wish to hold off until October, as Microsoft will be releasing its first update for Windows 10 that will likely address a number of launch issues, if any.
At any rate, I recommend you try out Windows 10 and see for yourself how awesome all the new changes are. If you don’t like it, or things aren’t working, you can always downgrade back to your old operating system and try again in a few months.

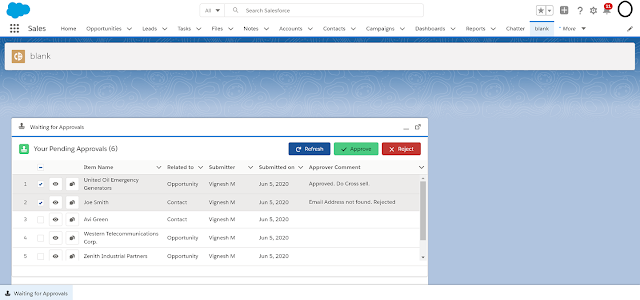
Comments
Post a Comment