How To Backup Data Without Booting Into Windows (The Easy Way) Source:Into Windows
At times, we come across Windows boot issues that prevent us from booting into Windows 10/8/7. Sure, one can use Windows recovery tools to fix most of startup related issues but there are some errors that can’t be fixed through recovery environment.
If you’re having boot problems on your Windows PC and can’t fix them even after using recovery tools (see how to fix boot problems using startup repair) present under System Recovery Options, you may want to backup your documents, pictures, music and other data before reinstalling Windows.
While there are advanced methods and software available to backup data, not everyone is comfortable using command line tools and paid software. So, in this guide, we are going show you a smart way to backup data from your Windows and other drives to a USB drive when you are unable to boot into Windows.
Backup data without booting on Windows 10/8/7
NOTE: In this guide, we have used screenshots of Windows 7 but the guide works for Windows 8 as well as Windows 10. The procedure is pretty much the same.
Step 1: Turn on your PC, press F8 key during the startup and then select Repair Your Computer option under Advanced Boot Options to boot into the recovery environment. If you can’t see Repair Your Computer option under Advanced Boot Options you will need to use the installation media.
Or
If the above method doesn’t work, place your Windows installation DVD in the optical drive or insert the bootable USB, reboot your PC. Make necessary changes to the BIOS to make PC boot from CD/DVD. You can also use bootable Windows USB as installation media. This method is ideal for Windows 10 and Windows 8 as F8 key mostly doesn’t work on Windows 10 and Windows 8 PCs.
Step 2: Users who aren’t booting from DVD or USB can simply skip this step. Press any key when are asked to do so. When you press a key, Windows starts loading files from the DVD you will see “Windows is loading files” message.


Step 3: In a while, you will see Install Windows screen. Here, select your language, keyboard type, language, and then click Next button.

Users who have used Repair Your Computer under Advanced Boot Options will see the following screen:


Select keyboard input method and click Next button and type in the password and then skip to Step 5.
Step 4: In the following screen, you will see Install now button. Don’t click Install now button as dong so will take you to the next screen. Click Repair your computer option located in the lower left corner to start System Recovery Options. System Recovery Options will search for Windows installations and list them. Select the operating system, click Next button to see available recovery tools.


Step 5: In this screen, you will all available System Recovery Options.

Step 6: Click on Command Prompt. No, we are not going to use the command line to backup data but we are using the Command Prompt to launch an application with GUI so we can easily move or backup files from a familiar user interface.

In the Command Prompt, type Notepad.exe and press Enter key to launch our favorite Notepad application. Once the application is launched, click on File > Save As (you use Ctrl + S keys as well) to launch Save As dialog.

Step 7: Save As dialog is what we wanted as from here we can easily browse all drives and folders without a problem. Simply click on Computer icon in the left pane and then browse to the drive or folder that you want to backup and then copy your files to a USB drive. That’s it!


Please note when you are browsing a drive or folder, all files may not appear as Save As dialog is showing only text files. To view all files, simply select All Files in Save as type drop down menu. Also note that the Send to function in the context menu may not work. You may need to manually copy and paste required files onto the USB drive. Good luck!
If you’re having boot problems on your Windows PC and can’t fix them even after using recovery tools (see how to fix boot problems using startup repair) present under System Recovery Options, you may want to backup your documents, pictures, music and other data before reinstalling Windows.
While there are advanced methods and software available to backup data, not everyone is comfortable using command line tools and paid software. So, in this guide, we are going show you a smart way to backup data from your Windows and other drives to a USB drive when you are unable to boot into Windows.
Backup data without booting on Windows 10/8/7
NOTE: In this guide, we have used screenshots of Windows 7 but the guide works for Windows 8 as well as Windows 10. The procedure is pretty much the same.
Step 1: Turn on your PC, press F8 key during the startup and then select Repair Your Computer option under Advanced Boot Options to boot into the recovery environment. If you can’t see Repair Your Computer option under Advanced Boot Options you will need to use the installation media.
Or
If the above method doesn’t work, place your Windows installation DVD in the optical drive or insert the bootable USB, reboot your PC. Make necessary changes to the BIOS to make PC boot from CD/DVD. You can also use bootable Windows USB as installation media. This method is ideal for Windows 10 and Windows 8 as F8 key mostly doesn’t work on Windows 10 and Windows 8 PCs.
Step 2: Users who aren’t booting from DVD or USB can simply skip this step. Press any key when are asked to do so. When you press a key, Windows starts loading files from the DVD you will see “Windows is loading files” message.


Step 3: In a while, you will see Install Windows screen. Here, select your language, keyboard type, language, and then click Next button.

Users who have used Repair Your Computer under Advanced Boot Options will see the following screen:


Select keyboard input method and click Next button and type in the password and then skip to Step 5.
Step 4: In the following screen, you will see Install now button. Don’t click Install now button as dong so will take you to the next screen. Click Repair your computer option located in the lower left corner to start System Recovery Options. System Recovery Options will search for Windows installations and list them. Select the operating system, click Next button to see available recovery tools.


Step 5: In this screen, you will all available System Recovery Options.

Step 6: Click on Command Prompt. No, we are not going to use the command line to backup data but we are using the Command Prompt to launch an application with GUI so we can easily move or backup files from a familiar user interface.

In the Command Prompt, type Notepad.exe and press Enter key to launch our favorite Notepad application. Once the application is launched, click on File > Save As (you use Ctrl + S keys as well) to launch Save As dialog.

Step 7: Save As dialog is what we wanted as from here we can easily browse all drives and folders without a problem. Simply click on Computer icon in the left pane and then browse to the drive or folder that you want to backup and then copy your files to a USB drive. That’s it!


Please note when you are browsing a drive or folder, all files may not appear as Save As dialog is showing only text files. To view all files, simply select All Files in Save as type drop down menu. Also note that the Send to function in the context menu may not work. You may need to manually copy and paste required files onto the USB drive. Good luck!
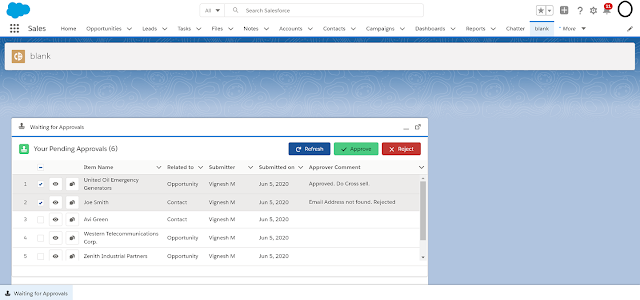
Comments
Post a Comment