First look: Microsoft's Windows 10 Anniversary Update preview || CW |||
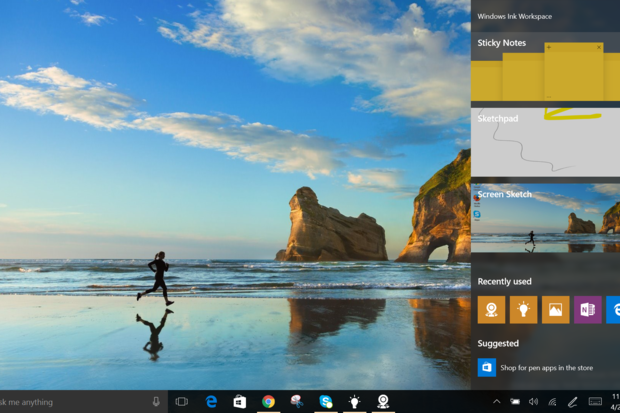
The first big update to Windows 10 will come this summer, a year after the operating system's initial launch, with the release of what Microsoft is calling the Windows 10 Anniversary Update.
The update's exact release date hasn't been set yet. Windows 10 was officially released on July 29, 2015 -- but that doesn't mean that the Anniversary Update will hit on the exact date.
When it is ready, the update will be delivered -- as usual -- via Windows Update. (For information about how Windows Update works, check out my article explaining how to handle Windows 10 updates.) That means you won't have to do anything manually -- it will install automatically on its own.
But you don't have to wait until the official release date to install and use the update. Microsoft is releasing preview builds well before then -- including one that you can install today.
As of this writing, the latest update is Windows 10 Insider Preview Build 14328. What follows includes information about features that Microsoft has announced will be in the final as well as features that are implemented in some way in the most recent build.
Although the update is being called the Windows Anniversary Update, don't expect many big presents. While there are some very solid and useful additions, this isn't a big-bang change to the operating system.
But first: How to jump the update queue
To get previews, you have to join Microsoft's Windows Insider Program, and then put yourself into what's called the Fast ring for updates. Go to the Windows Insider Page and click "Get Started."
You'll have to agree to opt in. Then go to your computer's Settings / Update & Security / Windows Update / Advanced options, scroll down to the "Get Insider Preview builds" section and click Get Started. You'll get a warning that the software you're going to download might not be fully tested. If you still want to go ahead, click Next.

But before you can continue, there will be an even more dire warning that "if you ever want to stop receiving Insider Preview builds you may need to remove everything from your PC and reinstall Windows." Click Confirm if you're still interested in testing preview versions. Then restart your computer.
After the restart, click the Start button and select Settings / Update & Security / Windows Update / Advanced options. In the "Get Insider Preview builds" section you'll see that you're set to get Insider Preview builds.
You're not quite done yet, though -- at least, not if you want to get previews as soon as they're released. Microsoft offers two options for obtaining Windows previews -- what it calls the Fast ring and Slow ring. In the Slow ring, you get preview builds after they've been tested, but before their final release to the general public. That's the default for when you first sign up.
If you'd rather hope into the Fast ring -- so you'll get preview builds as soon as Microsoft releases them -- move the slider to the right (you'll see it under the sentence that indicates what your current option is). To move back to the Slow ring, move the slider to the left.
If you decide to opt out of getting Insider Preview builds, click "Stop Insider Preview builds." From the screen that appears, click "Stop receiving Insider Preview builds." If you want to stop getting them only for a few days, click the drop-down list and choose either one, three or five days, then click Apply.
Don't want to deal with the preview? No problem -- here's our own look at what's here and what's coming.
Hey, Cortana, you'll be even smarter
Cortana fans will be pleased by the Windows Anniversary Update, because the digital assistant will do more and be smarter. You'll be able to use more natural-language requests to do more things. For example, you'll be able to say, "Email Bill the Excel spreadsheet I worked on yesterday," and Cortana will be smart enough to do it, according to Microsoft.
Cortana will also be smarter about working with your calendar. For example, it will automatically add information to your calendar based on emails you receive, such as adding airline flight info if you receive a flight confirmation via email. And if you create appointments that overlap on your calendar, Cortana will ask if you want to reschedule anything.
Cortana will also integrate better across multiple devices, including Android and Windows phones (although not iPhones). Ask for directions on your computer, and the directions will be sent to your phones as well. You'll also be able to find a lost phone from your computer via geolocation. In addition, Cortana will be available on the lock screen, so you won't need to log in to your account in order to use it.
The lock screen option is baked into the current build. If you've got the preview build, you can use the new feature by clicking in the Search bar, clicking the gear icon on the left side of the Cortana panel that appears (it controls Cortana's settings) and moving the slider from Off to On under "Lock screen options."
Edge will support browser extensions
Ever since Microsoft dumped Internet Explorer for the Edge browser, the company has promised that Edge will support extensions. In the Windows 10 Anniversary Edition, that will finally happen.
Microsoft has announced five extensions so far, including Microsoft Translator for translating Web pages; OneNote Clipper for adding Web content to OneNote; Mouse Gestures, which will allow you to use mouse movements for browsing; Pin It Button for pinning Web content to Pinterest; and Reddit Enhancement Suite, which offers tools such as subscribing to comment threads and more easily keeping track of subreddits.
The new build includes all five. To use them, click the "... More" menu at the upper right of the screen, select Extensions, then click "Get extensions from the Store."

I found the process of installing these extensions much more complicated than installing Chrome extensions. You have to first click the Download button for the extension you want to install, and then run the file you downloaded. After that, you'll have to click the "... More" menu, select Extensions, click "Load extension," browse to the folder where you stored the downloaded extension and select it. Only then does it get added to Edge.
Making things even more complicated is that each of the extensions has a Readme.txt file that is automatically launched into Notepad after you run the downloaded file -- and you should read those files for more information about using the extensions. In addition, some extensions, such as Mouse Gestures, require that you restart Edge before they can be used.
I tried three of the extensions, with mixed success. Mouse Gestures worked as promised, allowing you to do things such as close tabs with a simple mouse gesture. But it worked only with a mouse, not with a touchpad, which is problematic for people with laptops.
Microsoft Translator worked well. When I was on a foreign language Web page, a translate icon showed up at the right of the address bar; I just had to click it to translate the page.
As for the OneNote Clipper, I tried using it on half-dozen pages and it worked with none of them. I received an error message each time: "Sorry, we aren't able to clip this page right now."
Edge should also handle Adobe Flash better when the Anniversary Update is released. Flash is a notorious battery hog, not to mention a potential vector for infection. Edge will determine whether Flash content is integral to the page you're on (it will consider ads as non-essential), and auto-pause any non-essential Flash content. (You'll be able to manually play the content if you want.) Any Flash content that is important to the page, such as videos, won't be auto-paused.
Windows 10 will play nice with Linux
For the first time, Windows will have a built-in Linux command line -- a GNU Bash shell. Most users won't care about this, but for developers it's a big deal. That's because it's the real thing -- a full-blown Ubuntu command line that is being created in partnership with Canonical. (A beta of this is available in the current preview.)
When Microsoft's Kevin Gallo announced it in his keynote speech at the Build 2016 developer's conference, he was greeted with enthusiastic applause.
Keep in mind that Bash will be a tool for developers -- not a server platform for running websites or server infrastructure.
Windows 10 will go to the dark side
Want to paint Windows 10 black? In the Anniversary Edition, you'll be able to do it. You can have Windows 10 and apps use a dark color instead of the current light one for their themes. Be aware, though, that this won't carry through to every app, because a number of third-party Windows apps control their own theme settings rather than relying on Windows to do it.

This feature is already baked into the new build. If you have the preview and want to test out the dark side, go to Settings / Personalization / Colors, scroll down to "Choose your app mode" and select Dark.
Windows Ink
The Anniversary Edition will also get a new feature called Windows Ink, which will allow you to use a stylus to write on touch devices; Windows will also be able to do tasks such as create sticky notes or drawings from your stylus input.
windows ink med
Windows Ink lets you create sticky notes and drawings using the Windows Ink Workspace.
Windows Ink is available in the new build. In order to use it, you'll need a touchscreen and a compatible pen, like the ones that work with the Microsoft Surface. When you're ready to go, a pen icon shows up on the taskbar. Tap or click it, and what Microsoft calls the Windows Ink Workspace appears.
The Workspace offers three apps: a sketching app called Sketchpad, a sticky note app and an app for annotating screenshots. They're all simple, straightforward and workable. The Windows Ink Workspace also displays the icons of other apps that work with Windows Ink, such as OneNote. Tap any icon to launch the app.
Changes to the Start Menu
The Start menu will get a minor revamp when the Windows 10 Anniversary Edition hits -- and the new features are already in the new build. The All Apps list is permanently visible, so you don't have to click All Apps to see every app on your computer. Links to Power, File Explorer and Settings have been moved to a narrow list on the left side of the Start Menu, so they're always visible when the Start Menu is visible. Both are moderately useful improvements -- it saves you a click to see all your apps and it's nice to have access to Power, File Explorer and Settings whenever the Start Menu appears. But it's certainly not world changing.
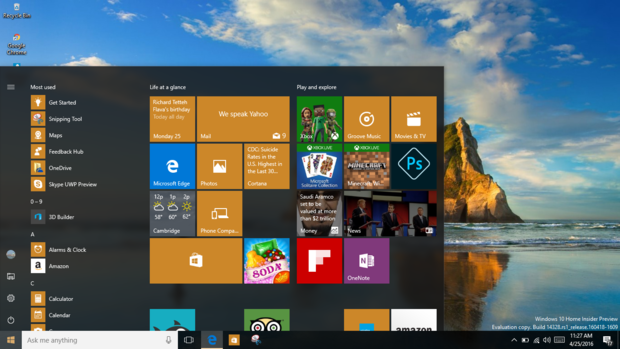
The Start Menu change carries over to tablet mode as well. You can now have a full-screen All Apps view on tablets; no longer are you tied to an interface that shows pinned tiles. In addition, Power, File Explorer and Settings will have permanent links on the left side of the screen, as on the Start Menu in desktop mode.
In addition, you can now auto-hide the taskbar in tablet mode, even if you don't auto-hide it in desktop mode. (Previously, if you hid it in one, it had to be hidden in the other.) To auto-hide it in tablet mode in the new build, go to Settings / System / Tablet Mode and switch on the setting "Automatically hide the taskbar in tablet mode."
Action Center will get an update
Action Center, which displays notifications, will get a few tweaks as well, which are available in the new build.
new notification center med
The Windows 10 Anniversary Update will let you customize the priority of notifications in the Action Center.
You'll be able to set priorities for which apps are more important than others and have their notifications show up at the top of your notification lists. To give it a try, go to Settings / System / Notifications & actions, then scroll down to the "Show notifications from these apps" section and click an app. At the bottom of the screen you'll see settings for three levels: Normal, High and Top, with Normal being the lowest priority and Top the highest.
You can also adjust how many notifications can be visible at any time in the Action Center for each app. The default is three. To change it, click "Number of notifications visible in action center" and select a number from the drop-down list, either 1, 3, 5, 10 or 20.
The Action Center icon on the taskbar has been moved to the far right to make it easier to see. It will display the number of notification you have.
Other changes
The Anniversary Edition will have a number of other changes as well. New emojis are on the way. Microsoft's fingerprint sensor technology Windows Hello will become more ubiquitous. You'll be able to use it not just to log into Windows itself, but also Windows apps and websites, as long as those apps and sites use the technology (and, of course, you have hardware that supports Windows Hello).



You'll also get more control over your battery by being able to control which apps should be allowed to run in the background -- or whether to let Windows decide based on how the operating system determines how each app will affect battery life.
This is available in the latest build. To test it out, go to Settings / System / Battery / Battery usage by app, click any app and choose whether to always let it run in the background, never let it run in the background or let Windows decide.
Bottom line
Keep in mind that we're months away from the release of Windows 10 Anniversary Update. New features may be introduced; ones already announced could be changed or deleted.
But if the changes in the latest preview build are largely what will be introduced in the Anniversary Update, the Windows 10 you see today is pretty much the Windows 10 you'll see then. The tweaks are nice and make for a marginally better operating system. But there's not a whole lot beyond that, unless Microsoft puts serious work into making excellent extensions for Edge.
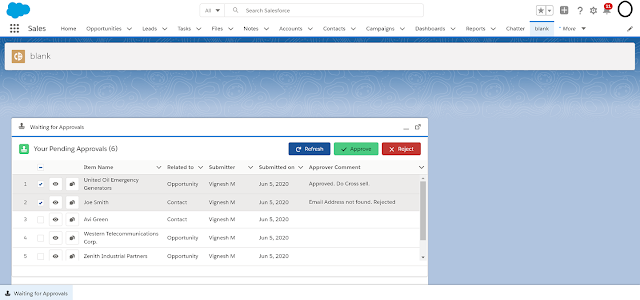
Comments
Post a Comment