GNOME Dist
Installation from Ubuntu - Ubuntu Community Enterprise Document - PDF DOWNLOAD
How to install Programs in Ubuntu - Ubuntu Command Line operation - PDF DOWNLOAD
How to install Programs in Ubuntu - Ubuntu Command Line operation - PDF DOWNLOAD
--------------------------------------------------------
Test of win 8.1 and ubuntu 13.10 dualboot with UFEI and secure boot
Windows 8.1/Ubuntu13.10 UEFI, secure boot dual-boot installation instructionsprovided by wmack
Generic Box with MSIFM2-A75MA-E35 A75 FM2 R mother board
and a AMD A4-5300 3.4G CPU 4GB ram 500gb HDD
Generic Box with MSIFM2-A75MA-E35 A75 FM2 R mother board
and a AMD A4-5300 3.4G CPU 4GB ram 500gb HDD
Prerequisites
System with an installed Windows 8.1
Boot is set to use UEFI and secure boot
Ubuntu 13.10 USB, created with startup disk creator in an Ubuntu 13.10 system
System with an installed Windows 8.1
Boot is set to use UEFI and secure boot
Ubuntu 13.10 USB, created with startup disk creator in an Ubuntu 13.10 system
Procedure
Start up PC and boot into Windows 8.1
Shut down PC, using this procedure: use keyboard super-x combination to bring up menu. From there select to shut down. I was told that this does a complete shutdown, and not a half-baked one.
While shut down, insert Ubuntu USB
get into UEFI and select usb stick as the first item in the UEFI boot priority
have system booted
in Ubuntu menu select “Install Ubuntu”
Go through menus until you are at the “installation type” menu
in my case the Windows install was not recognized. Others have reported that there is a choice to “install ubuntu and windows side by side.” So if you see the side-by-side option you have to make a decision: continue with these instructions, or trust the ubuntu installer...
select “Something else” from the installation type menu, then
verify that the efi partition is mounted as “EFI boot partition”
shrink the largest partition (where Windows has its data – presumably)
I went from 481G to 150G
add 10G of swap partition
add remaining large free space as ext4, use as root dir. Make sure it is marked for formatting
Let Ubuntu installation take its course
After ubuntu install is complete, on reboot, break into UEFI
Make sure that Ubuntu is the first choice in the UEFI boot order
let boot up continue. You should see the grub screen with an option to boot into ubuntu, or into the Windows boot loader.
The Complete Guide: How
to Dual Boot Ubuntu and Windows 8Start up PC and boot into Windows 8.1
Shut down PC, using this procedure: use keyboard super-x combination to bring up menu. From there select to shut down. I was told that this does a complete shutdown, and not a half-baked one.
While shut down, insert Ubuntu USB
get into UEFI and select usb stick as the first item in the UEFI boot priority
have system booted
in Ubuntu menu select “Install Ubuntu”
Go through menus until you are at the “installation type” menu
in my case the Windows install was not recognized. Others have reported that there is a choice to “install ubuntu and windows side by side.” So if you see the side-by-side option you have to make a decision: continue with these instructions, or trust the ubuntu installer...
select “Something else” from the installation type menu, then
verify that the efi partition is mounted as “EFI boot partition”
shrink the largest partition (where Windows has its data – presumably)
I went from 481G to 150G
add 10G of swap partition
add remaining large free space as ext4, use as root dir. Make sure it is marked for formatting
Let Ubuntu installation take its course
After ubuntu install is complete, on reboot, break into UEFI
Make sure that Ubuntu is the first choice in the UEFI boot order
let boot up continue. You should see the grub screen with an option to boot into ubuntu, or into the Windows boot loader.
This
comprehensive guide will take you step by step through the process of
installing Ubuntu Linux on your Windows 8 PC – so that you can use both
Operating Systems on the same computer.
Before
you dive into this, you should be aware of a few things, and you’ll need to set
aside (ideally) an hour or two. Here goes –
- There are known issues (read: problems) that you may encounter depending on the make, manufacturer and model of your PC. It’s worth the time to Google something along the lines of “company model number ubuntu” – replacing “company” with the brand of your PC and “model number” with the actual model number of your PC. If you can’t find any information at all, the next suggestion applies even more to you…
- It’s a very good idea to perform a complete backup of your system first. While very unlikely, it is technically possible that if you do something wrong, you could wipe out your installation of Windows 8. Again, it’s not likely, but it’s safe to have a backup. You should be doing it anyway, right?
- Most of the problems that occur are related to one of two things – incompatible hardware and/or boot issues that have to do with the new way Windows 8 machines (can) boot. Here’s the good news. The method outlined in this guide allows you to try Ubuntu before you actually install it. So you can confirm that Ubuntu works perfectly fine on your PC before you actually install it. If it doesn’t, you can back out and it will be as if nothing ever happened. If you install Ubuntu and find that you have boot issues, there are a number of ways to fix them – which I will outline.
So
keeping the above information in mind, if you still want to jump in (you
should!) – follow these steps:
- Create a bootable USB thumb drive of the version of Ubuntu you want to install. In this tutorial I’ll be installing Ubuntu 13.04 (Raring Ringtail) – but the process is nearly identical if you’re installing an older version such as 12.04 LTS (Precise Pangolin), 12.10 (Quantal Quetzal) or newer versions like 13.10 (Saucy Salamander). If you’re not sure how to create a bootable Linux thumb drive, we’ve got you covered. Just follow the steps in this tutorial. Once you’re armed with the bootable thumb drive, continue with the next step.
- Make sure your bootable USB thumb drive is plugged into your PC and close any open programs. From the main Windows 8 interface, bring up the “Charms Bar” and click Settings.
- Now select Change PC settings.
- From the PC settings menu, select General.
- Scroll down to the Advanced setup section and click the Restart now button.
- Select Use a device
- At this point you should see a list that has at least one item in it – your USB thumb drive. Click that item.
- Your PC will restart and after a minute or two, a ‘new’ boot menu will appear. You can use the up and down arrow keys to make your selection, but the one we want to use is Try Ubuntu without installing, which is the first item in the list. Hit the Enter/Return key on your keyboard to select it.
- Ubuntu will load. Now’s the time to try it out. Connect to your home network, make sure it works, play a video or three, surf the net, make sure sound is working etc. For my particular laptop, the touch-screen worked perfectly in Ubuntu – as did all the other hardware.
- If you’ve found problems or for whatever reason have decided not to install Ubuntu, click the Power “cog” in the upper-right corner of the screen and select Shut Down…. Your PC will power off, you can take out the thumb drive and start up as normal. There will be absolutely no trace of Ubuntu on your computer.
- If you’ve decided to install Ubuntu – double-click the Install Ubuntu xx.xx icon on your Desktop.
- Depending on which version of Ubuntu you’re installing, the next few steps might be slightly different or in a different order. The screenshots and steps in this tutorial are from 13.04, if you’re installing a different version, you might notice things are a bit different. If you see a different screen, just scroll down in this tutorial till you find the one most similar to it.
Select Install Ubuntu alongside Windows 8. That way you’ll
be able to use both Windows 8 and Ubuntu – you decide which one you want
to use each time you start your computer. Click the Continue button.
- Select your language and click Continue.
- On the Preparing to install Ubuntu screen, make sure to select Install this third-party software if you want to be able to listen to MP3 files, watch Flash video etc. Again, click Continue.
- As illustrated in the screenshot below, you’ll be presented with a screen that displays the size of your primary hard drive – split into two sections. The first section (the one on the left) illustrates how much hard drive space you want to allocate to Windows 8. The second section (the one on the right) illustrates how much hard drive space you want to allocate to Ubuntu. Use the ‘slider’ in between the two sections to decide how much space you want to give each Operating System. Note: You’ll need to give Ubuntu at least 6GB for it to install. At a minimum, I would suggest 20GB. Click the Install Now button when you’ve made your selection.
- Click Continue.
- Select your geographical location from the menu, then click the Continue button.
- Select the Keyboard Layout you want to use in Ubuntu, and (yep, yet again) click the Continue button.
- Now you’ll need to specify your Ubuntu ‘personal’ information. Fill out each field and… click Continue.
- Now you can sit back and watch Ubuntu install. Or go make yourself a cup of coffee or tea. It actually doesn’t take as long as you might think – you’re certainly in the home stretch now. If you’d like to read little ‘tips’ about Ubuntu as you watch the installation, click the ‘Next’ button in the main window (see the screenshot below).
- The ‘Tips’ will actually rotate even if you don’t click the Next button.
- Finally! Click the Restart Now button.
- Going forward, you’ll see a new menu each time your PC starts. Use the Up and Down arrow keys on your keyboard to select either Windows 8 or Ubuntu from this menu. Confirm each one works properly. If both work – congratulations you’re finished!!!
If everything didn’t go so smoothly, keep reading.
- Did you get the error message:
error: can’t find command ‘drivemap’.
error: invalid EFI path.
error: invalid EFI path.
when you tried to start Windows 8? If so, proceed immediately to this tutorial.
- If you received a different error, head over to the Ubuntu Support Community where you can find FAQs, live chat support, and very helpful forums. It’s almost impossible that whatever problem you have, someone else hasn’t already had, and someone else has provided a fix for. You can also leave a comment below and I’ll do my best to assist you.
How to Fix the “can’t
find command drivemap” Error After Installing Ubuntu
If
you’re recently installed Ubuntu alongside Windows 8 (dual-boot) and now get
the errors: “can’t find command ‘drivemap’” and “invalid EFI file path” when
you try to start Windows, this tutorial will explain how to fix it.
- Start out by booting back into Ubuntu.
- Once you’re at the Ubuntu Desktop, click the Search button from the Toolbar.
- Type the word terminal into the space provided, and then click the Terminal icon in the Applications list.
- Paste in the following line of text:
sudo add-apt-repository ppa:yannubuntu/boot-repair && sudo
apt-get update
and hit Enter/Return on your keyboard.
- Enter your password when prompted. A message will appear asking you to confirm you want to install this software. Hit Enter (or Return) again.
- A bunch of text will scroll by.
- When the command prompt returns again, enter the command:
sudo apt-get install -y boot-repair && (boot-repair &)
and enter your password again, if prompted.
- Once the installation has completed, the Boot Repair utility will launch and do a quick scan.
- It’s likely that a EFI detected message will appear. Click OK.
- Click the Recommended repair (repairs most frequent problems) button.
- Give the utility a minute or two to do its thing.
- Click OK when it’s done.
- Restart your PC by selecting the Power “cog” in the upper-right corner of your Ubuntu desktop and then click Shut Down… Restart your computer.
- This time when it boots, you’ll notice a number of ‘new’ entries. Select Ubuntu if you want to boot into and use Ubuntu. Use the down arrow key on your keyboard to scroll down to Windows Boot UEFI Loader to boot into and use Windows 8. All of the other entries in this list can be ignored.
- If this didn’t solve your problem, head over to the Ubuntu Support Community and sign up for their forums. If you compose a detailed explanation of your problem and the steps you’ve tried so far to resolve it, someone will help you (it’s a very supportive and helpful community).


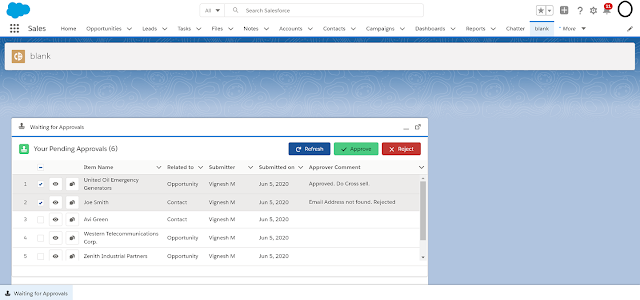
Comments
Post a Comment